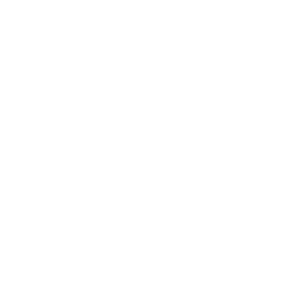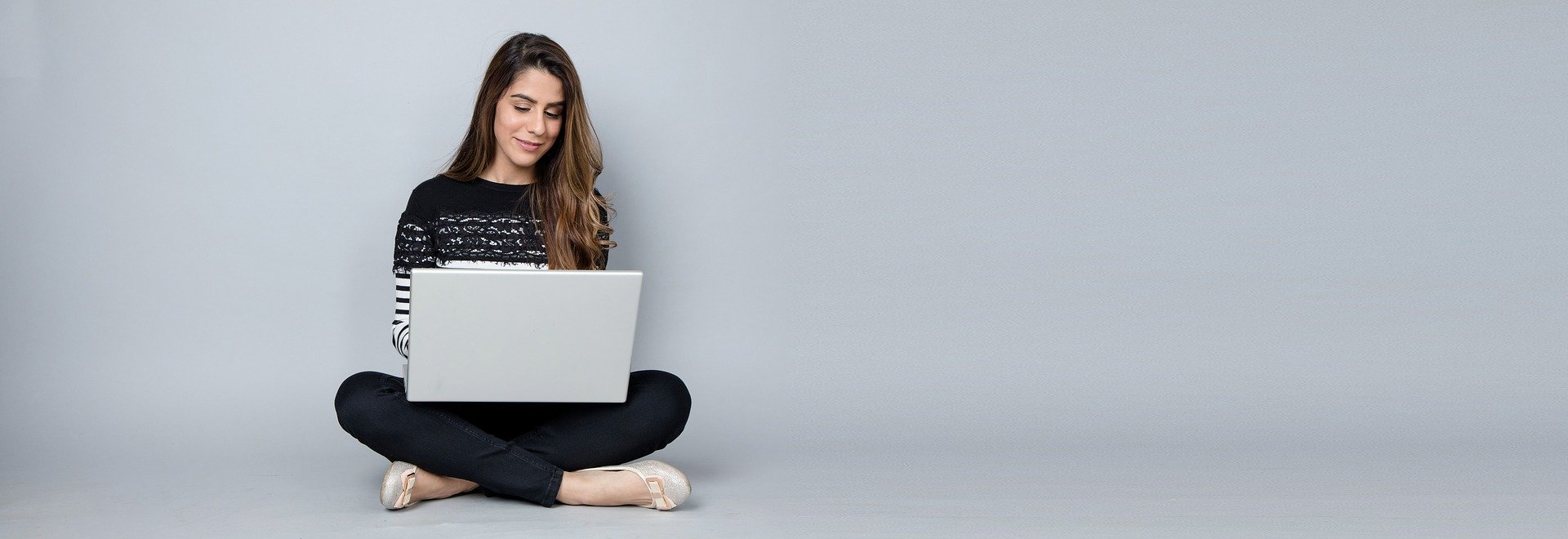Before you can delve fully into using LinkedIn as a business, you need to master LinkedIn as an individual user. While many people have an account, their profile is often incomplete, making it essentially useless. You might even say the only thing worse than not having a profile is having an incomplete one. Thus, assuming you already have
some form of a LinkedIn profile (if not, go create one!), let’s complete your profile so you can attain social media greatness.
Go to the menu bar at the top of any LinkedIn page and select the “Profile” menu. Drag down to the “Edit Profile” link. Now we are ready for the following
7 steps to a great LinkedIn Profile:
1. Include your Full Name and an Image.
Let’s start with the very first section. This may sound like a no-brainer, but countless LinkedIn users fail to include their full name and picture. Display your first and last name to ensure people can find you. Using a first name with a last initial is not sufficient—especially when a prospective client or employer is trying to locate your profile. Then, upload an image. Research suggests that profiles without photos are rarely viewed, as they are perceived as profiles not in use.
2. Personalise Your Professional Headline.
Customise your “Professional Headline,” which will automatically update in the future as your current position. However, you have the option of altering it to something else, which may be more appealing to prospective clients or employers. But keep in mind that if a client were seeking you out on LinkedIn, it would be helpful to include your current position in the headline. In general, keep it short and sweet.
TIP: If you switch jobs, your professional headline will reflect that. So instead of trying to recall what your perfect headline was, have it saved for
easy accessibility.
3. Add Work History.
Head over to the ‘Experience’ section. At the very minimum you should list your most recent positions. Click “Add a position,” and you will be navigated to a separate page where you can fill out information about that job. If your company appears in the drop down once you start typing, click on it to ensure you get grouped with fellow employees under company searches.
TIP: Avoid adding the various positions you held in the many organizations, clubs, and/or societies at your school (whether you are currently in school or 10 years removed). While these are all great experiences, if you want to tailor your profile to a professional environment, highlight only your professional experience—internships, jobs, etc.
LinkedIn was wise enough to know how to weigh the clout of each type of work, by including a section under education to separately list these activities.
4. Customise Your LinkedIn URL.
You’ll want to create a personalized LinkedIn URL.
Like: http://nz.linkedin.com/in/russellmasters
Still under the “Edit Profile” page, look at the bottom of your profile. You’ll see a line that says “Public Profile” with an “Edit” link next to it. From there, you’ll be taken to a new screen. Scroll down and to the right of the page you’ll see prompts that show you how to create your customized LinkedIn URL quickly and easily.
TIP: Try to avoid using your company name in your LinkedIn URL. After all,
there are no guarantees you’ll be at that company forever.
5. Customise your Website URL’s.
Website URL’s are just as important as your customer LinkedIn URL. Click edit next to “Additional Information.” Here you can include your interests, groups and associations, and any honours and awards. Each is self-explanatory. However, the first section calls for websites.
The drop down menu for adding a website lists options such as Personal Website, Company Website, Blog, etc. We recommend choosing “Other”— regardless of what kind of site it is. This will allow you to insert your own Title, so instead of a hyperlinked word that says “Blog,” it will be more specific, such as “Marketing Blog.”
6. Add your Profile Header image
Having a “Profile Header” is a great way to visually showcase your personal or company brand and make a great first impression.
The correct dimension for the header being: 1400 x 425. Be sure to leave some space at the bottom as the top section of your profile tends to cut into the image.
7. Write your Summary
I think your summary is one of the key elements to a good LinkedIn profile yet also believe there is no right or wrong content. Simply put you should write a summary that suits you, sells you or promotes you.
8. Ask for Recommendations.
You’ll notice a hyperlink under each position that says, “Ask for recommendations.” A recommendation can help to distinguish a traditional position by illustrating how well you performed through a colleague’s narrative.
TIP: When requesting a recommendation, do not simply send the generic message LinkedIn creates for you. Include some specific projects you worked on so that your recommender remembers the particular work you did and speak to it. Notice the difference between: “Pete was a creative thinker who got the job done”, and “Pete created and implemented a blogging strategy that helped generate 163 leads in one weeks’ time.”
9. Grow Your Network.
You now have enough information on your profile to start growing your network! Just go to the upper right hand side of the menu bar and click on the link that says People in it. Drag down to Groups. Then type in a subject you’re interested in (e.g., marketing, sales, real estate, etc.). You’ll notice that when you do a search, LinkedIn provides suggestions not only on “Groups” but also in several other categories such as Connections,
10. Blog, Comment and Support
LinkedIn is a great resource for sharing articles and posts which can help to establish your creditbility and reputation as an authority in your industry and show up in the newsfeeds of your connections.